Presque tout le monde sait aujourd’hui à quel point Google Maps peut être efficace pour trouver des emplacements n’importe où dans le monde et éventuellement les enregistrer pour référence ultérieure. Il y a eu d’innombrables articles écrits même ici sur Fstoppers, montrant son utilité. Cependant, bon nombre des principales lacunes lors de l’utilisation de Google Maps surviennent lorsque vous supprimez la seule chose qui devrait être efficace : votre connexion Internet.
Les photographes doivent marquer et enregistrer des emplacements pour une variété de cas d’utilisation. Et si vous n’avez pas de connexion Internet, Google Maps est fondamentalement inutile. Il existe un moyen de télécharger une partie de la carte pour une utilisation hors ligne, mais cette fonctionnalité n’est pas destinée à de grandes parties de la carte, telles que l’ensemble du pays. Ainsi, si vous êtes un utilisateur expérimenté et que vous créez plusieurs listes de centaines de lieux enregistrés dans de nombreux pays, la fonctionnalité de cartes hors ligne devient terriblement inadéquate. Alors, quelle est la solution?
J’utilise une excellente application pour smartphone appelée Maps.me Depuis mon premier voyage en Islande en 2013. Je savais que je n’aurais pas de service de données cellulaires tout mon temps dans le pays, donc utiliser Google Maps n’était pas une option. J’avais besoin de quelque chose où je pourrais utiliser le WiFi pour faire mon téléchargement initial, puis être capable de localiser et de suivre les lieux pour une utilisation ultérieure, tout en marchant, en conduisant ou simplement en attendant assis. Je viens de trouver par hasard Maps.me dans l’App Store et je l’ai téléchargé. Plus vous l’utilisez et apprenez à le connaître, plus vous aimez sa fonctionnalité et sa facilité d’utilisation. Chaque fois que je l’ouvre, je découvre une nouvelle fonctionnalité, et j’ai du mal à croire que c’est un produit gratuit, un sentiment que je partage encore aujourd’hui. Des jeux de cartes téléchargeables, une navigation étape par étape, le marquage de lieux préférés, la recherche de toilettes publiques et le suivi d’itinéraires ne sont que quelques-uns des outils que j’utilisais à l’époque et que je continue d’utiliser lorsque je voyage aujourd’hui.
Mais ce que je voulais partager avec vous, c’est la possibilité de combiner la puissance de Maps.me sur le terrain avec Google Maps à la maison. En tant que photographe de paysage, je fais beaucoup de recherches sur mon ordinateur de bureau. Une partie de cette quête consiste à trouver de nouveaux endroits passionnants (pour moi) pour tourner. J’utilise un produit Google appelé My Maps pour cela. Si vous n’êtes pas familier, c’est Google Maps, mais vous pouvez personnaliser votre carte avec des calques, des étiquettes, des icônes colorées, des itinéraires, des images et même du texte avec des hyperliens.
Donc, si je planifie une expédition photo quelque part, je vais commencer par rechercher tous les sites qui semblent intéressants et créer une carte d’expédition personnalisée. لإنشاء خريطة جديدة ، يجب أن أقوم بتسجيل الدخول إلى حساب Google الخاص بي ، والانتقال إلى خرائط Google ، ومن خلال القائمة الموجودة في الزاوية اليسرى العليا ، حدد « أماكنك » ، ثم علامة التبويب « الخرائط » ، ثم انقر في النهاية على « إنشاء خريطة » en bas. Après avoir ouvert un nouvel onglet, l’interface My Google Maps s’affiche et je peux commencer à ajouter mes points d’intérêt n’importe où sur la carte, ainsi qu’à les personnaliser à ma guise. Tout ce que j’ai à faire est de cliquer sur l’épingle Ajouter une balise dans la barre d’outils supérieure et de commencer à placer ces balises où je veux. Je peux également cliquer sur n’importe quelle balise déjà présente sur Google Maps et choisir de l’ajouter à ma carte. Après cela, les possibilités sont infinies. Vous pouvez avoir jusqu’à 10 couches, avec 2 000 points sur chacune. C’est aussi un outil très puissant et personnalisable.
C’est la partie Google Maps à la maison. Sur votre téléphone, les cartes que vous avez créées dans My Maps peuvent être consultées en appuyant sur l’icône « Enregistrée » en bas de l’application Google Maps et après avoir fait défiler jusqu’en bas de cette page, en appuyant sur « Cartes » . Vous pouvez ensuite choisir la carte que vous souhaitez superposer sur l’interface mobile, mais vous ne pouvez que la visualiser et non la modifier (si vous êtes sur Android, vous pouvez télécharger My Google Maps séparément et la personnaliser comme vous le feriez sur l’interface de bureau) .
Le seul inconvénient est qu’une fois que vous n’avez plus de connexion Internet ou de données cellulaires, Google Maps perd ses fonctionnalités. C’est là qu’intervient Maps.me. Mais avant d’y arriver, nous devons faire une dernière chose dans l’interface Google My Maps sur le bureau. Avec l’une de mes cartes ouverte, nous devons cliquer sur le groupe supérieur de trois points verticaux, sélectionner « Exporter vers KML/KMZ » et cliquer sur Télécharger. Ce fichier KMZ contient toutes les informations de cette carte que vous avez personnalisée dans un petit fichier de données autonome. Le prochain objectif est d’obtenir ce fichier sur votre appareil mobile.
Il existe de nombreuses façons de le faire : Messages, Airdrop, Dropbox/Google Drive, mais le plus simple est de vous envoyer un e-mail avec un fichier .KMZ en pièce jointe. Une fois l’e-mail ouvert sur votre smartphone, vous pouvez cliquer sur la pièce jointe .KMZ dans l’e-mail, puis cliquer sur l’icône de partage dans le coin supérieur droit. L’icône Maps.me devrait être une option dans la section des résultats, si elle n’est pas visible, balayez simplement vers la droite et appuyez sur Plus, et elle devrait être là. Une fois que vous avez cliqué sur l’icône Maps.me, il s’ouvrira automatiquement (en supposant que vous l’ayez installé sur votre téléphone) et créera une liste distincte de toutes les informations incluses dans le fichier .KMZ.
c’est tout! Vous pouvez désormais visualiser tous vos points d’intérêt dans l’interface Maps.me. Si vous ajoutez des titres, des descriptions, des images ou des itinéraires de conduite, ceux-ci apparaîtront également ! Et maintenant, vous êtes libéré des limitations d’avoir besoin d’une connexion Internet.
La meilleure partie est que tout fonctionne à l’envers. Si vous commencez avec Maps.me et créez des listes avec des points d’intérêt, vous pouvez exporter ces listes vers des fichiers .KMZ et les télécharger sur Google My Maps.
Dans l’interface Maps.me, cliquez sur l’icône en forme d’étoile dans la barre d’outils inférieure, puis cliquez sur les trois points horizontaux correspondant à la liste que vous souhaitez exporter. Cliquez sur « Exporter le fichier » et choisissez votre mode de livraison préféré. Une fois que le fichier est sur votre ordinateur, ouvrez n’importe laquelle de mes cartes Google, cliquez sur Ajouter une couche, puis sur Importer sous le nom de la couche. Trouvez votre fichier .KMZ et laissez-le se charger, et le tour est joué.
Comme je l’ai dit au début, Maps.me est une application mobile gratuite avec de nombreuses fonctionnalités. Il ne nécessite pas de compte pour faire l’une des choses ci-dessus, et il n’affiche pas de publicités. Si vous envisagez de voyager à l’étranger, si vous avez un plafond sur votre forfait de données cellulaires ou si vous avez une raison pour laquelle vous ne devriez pas utiliser Google Maps, j’insiste pour que vous essayiez Maps.me.
Existe-t-il une autre application cartographique qui vous semble meilleure ? Faites-le moi savoir dans les commentaires ci-dessous.






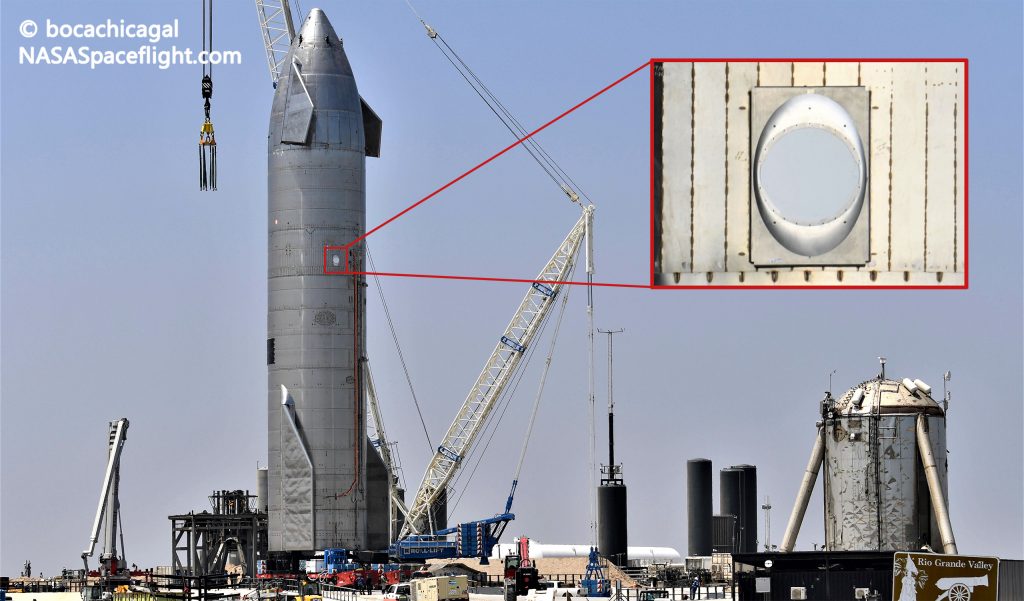
![Les bundles PS5 et Xbox Series X sont disponibles sur GameStop [UPDATE: Sold Out]](https://cdn.vox-cdn.com/thumbor/TRNOGkwP-9WJo6OJdB0e-EeFdk8=/0x146:2040x1214/fit-in/1200x630/cdn.vox-cdn.com/uploads/chorus_asset/file/21990372/vpavic_4261_20201023_0068.jpg)